- 1. Azure 포털에서 가상머신 만들기2023년 05월 08일 17시 54분 28초에 업로드 된 글입니다.작성자: 각수짱728x90반응형SMALL
Azure Portal에서 Windows 가상 머신을 만들고 가상 머신에 연결한 후 웹 서버 역할을 설치하고 테스트
가상 머신 만들기
Windows Server 2016 Datacenter 가상 머신을 만들기
로그인
검색창에 가상 머신을 검색한 후 +추가를 클릭
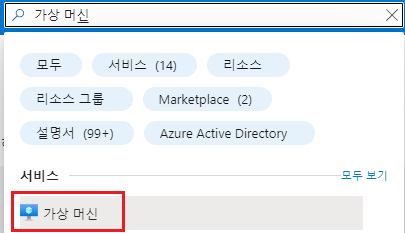

블레이드에 기본 사항 탭에서 다음을 이용하여 정보를 입력, 명시되지 않은 정보는 기본 값으로 설정
설정 값 구독 무료체험 리소스 그룹 myRGVM (새로 만들기) 가상 머신 이름 myVM 지역 (Asia Pacific) Korea Central 이미지 Windows Server 2016 Datacenter-Gen2 크기 Standard_DS1_v2 -1 vcpu 3.5 GiB메모리 관리자 계정 사용자 이름 azureuser 관리자 계정 암호 asdfQWER1234! 인바운드 포트 규칙 - 인바운드 포트 선택 RDP (3389) 와 HTTP (80) 

Monitoring 탭으로 이동한 후 Diagnostics 영역에서 다음과 같이 설정

나머지는 기본 값으로 두고 페이지 하단에서 검토 + 만들기 버튼을 클릭
유효성 검사가 완료되면 만들기 버튼을 클릭. 가상 머신을 배포하는데 약 5~7분이 소요

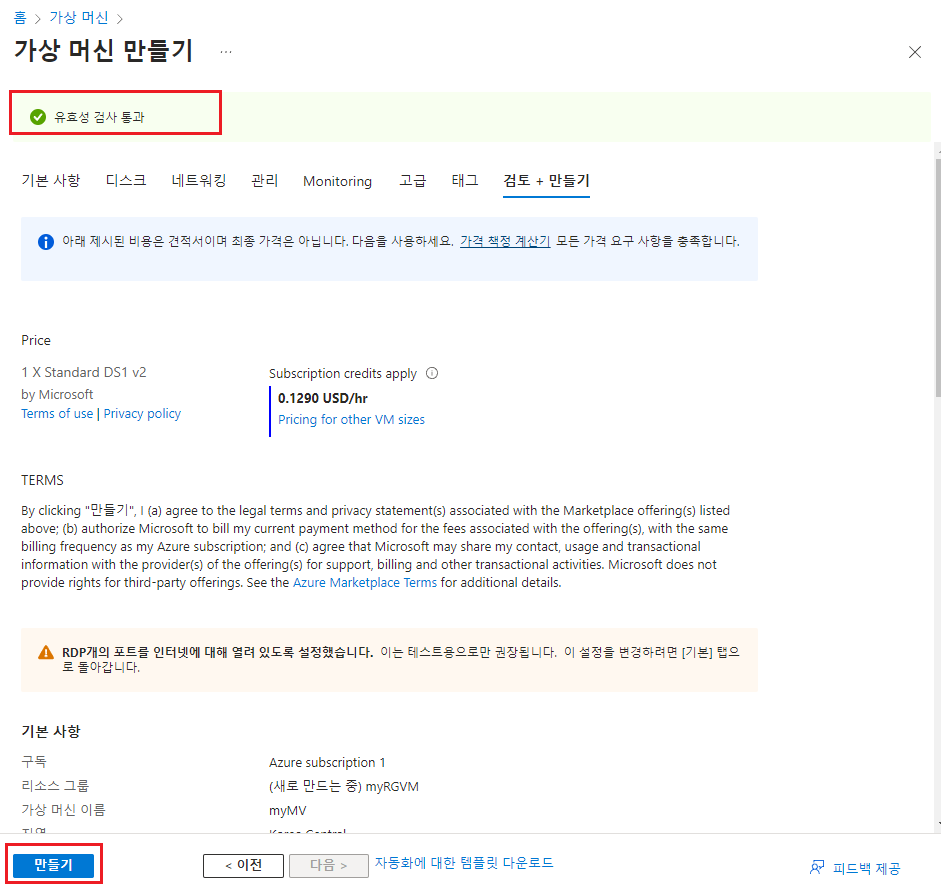
배포 페이지 또는 알람아이콘(최상위 메뉴)에서 배포상태를 업데이트받을 수 있음
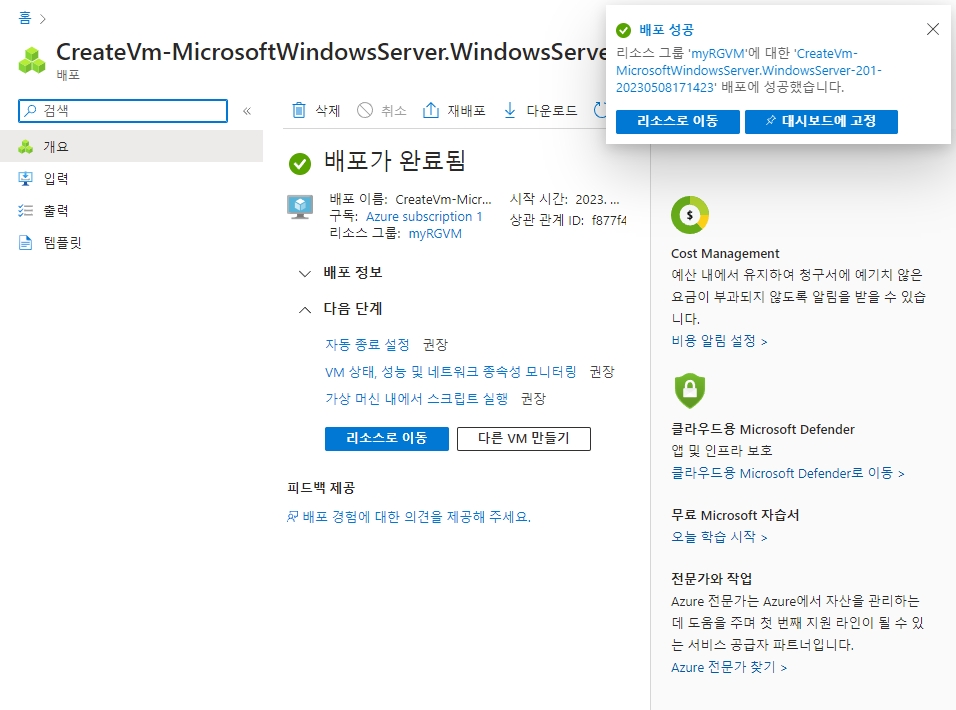
가상 머신에 연결
RDP(원격 데스크톱)를 사용하여 새로 만든 가상 머신에 연결
검색창에 새로 만든 myVM을 검색
myVM을 클릭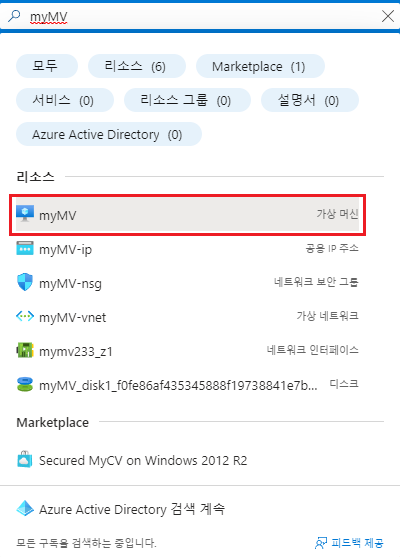
*tip : 알림 창에서 리소스로 이동 링크를 사용할 수도 있음가상 머신의 개요 페이지에서 연결버튼을 클릭

*tip : 다음 설정은 Windows 컴퓨터에서 VM에 연결하는 방법에 대한 지침. Mac에서는 Mac App Store에서 원격 데스크톱 클라이언트와 같은 RDP 클라이언트가 필요하며 Windows 가상 머신이 아닌 Linux 가상 머신을 만든 경우 ssh를 시용하여 bash Shell에서 직접 연결할 수 있다.
RDP를 선택 후 가상 머신에 연결 페이지에서 IP 주소와 포트 번호를 기본 설정으로 놔둔 후 RDP 파일 다운로드를 클릭
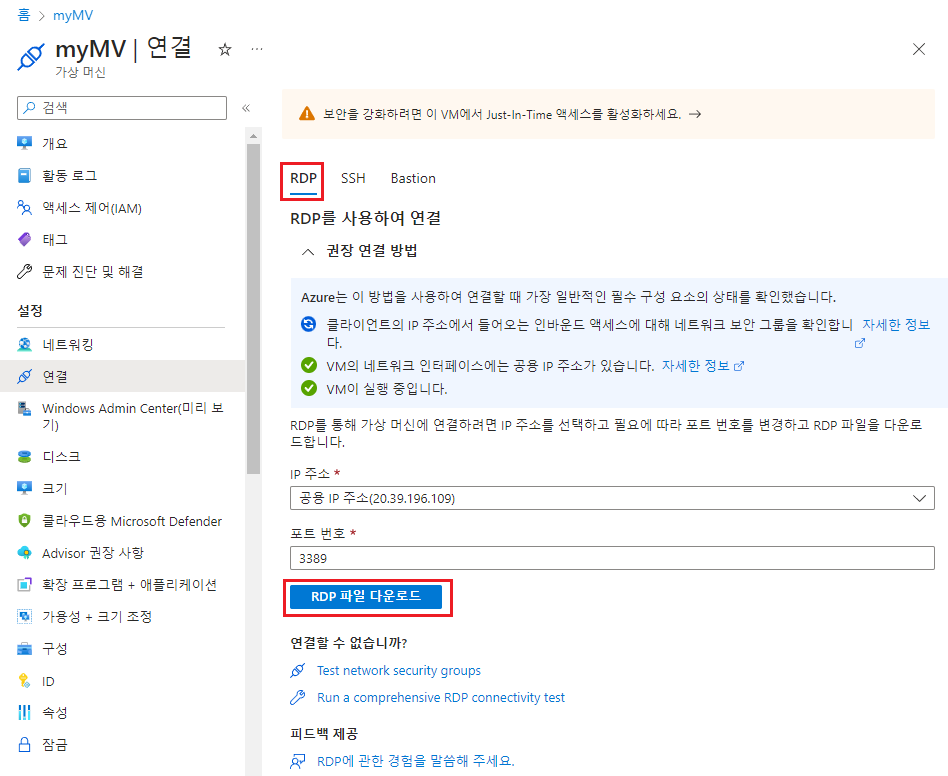
다운로드된 RDP 파일을 열기를 하고 연결(N)을 클릭


Windows 보안 창에서 사용자 자격증명 입력창에서 사용자 이름(azureuser)과 암호(asdfQWER1234!)를 입력한 후 확인버튼을 클릭하여 연결

로그인 과정에서 인증서 경고가 표시될 수 있음. 예를 클릭하여 가상 머신에 연결

Azure에서 Windows Server 가상 머신을 배포하고 연결하는데 성공
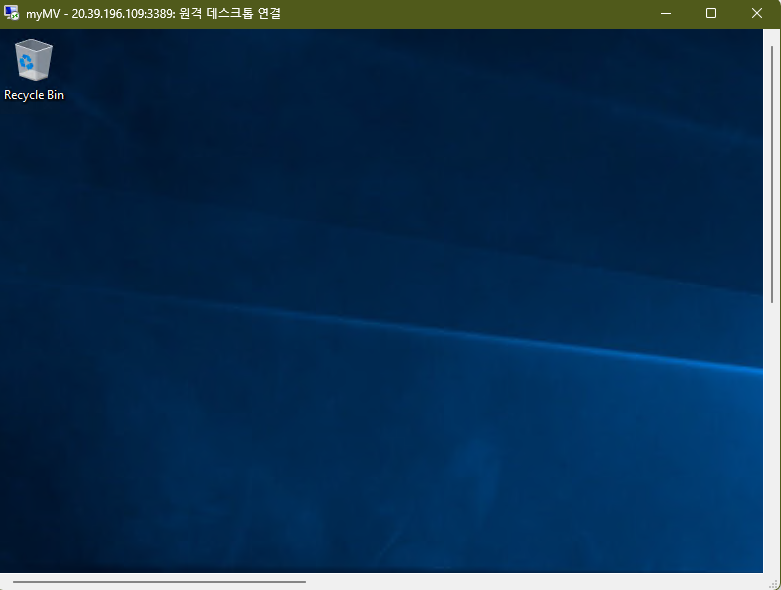
웹 서버 역할 설치 및 테스트
웹 서버 역할을 설치하고 IIS welcome 페이지가 정상적으로 뜨는지 확인
연결된 가상 머신에서 PowerShell을 실행. 시작 버튼을 클릭하고 PowerShell을 검색한 후 Windows PowerShell에서 마우스 오른쪽 버튼을 클릭하여 Run as administrator를 선택

PowerShell 프롬프트에서 다음 명령어를 실행하여 가상 머신에 Web-Server 기능을 설치
Install-WindowsFeature -name Web-Server -IncludeManagementTools
설치가 완료되면 Success 설정이 True로 출력. 웹 서버 역할의 설치가 완료됨. 가상 머신에 대한 RDP 연결 닫기
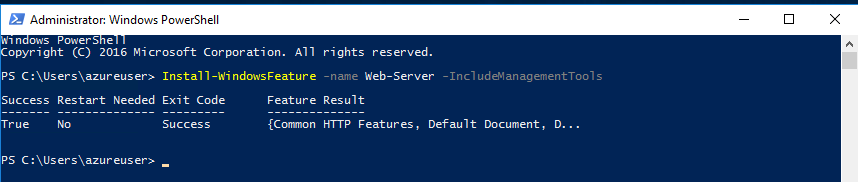
Azure Portal로 돌아와서 가상 머신을 선택하고 가상 머신의 개요 블레이드에서 공용 IP 주소에 나타나는 클립보드로 복사를 클릭하여 IP를 복사

브라우저에 새로운 탭에서 복사한 IP로 연결하여 IIS welcome 페이지가 정상적으로 뜨는지 확인

이 IP 주소 또는 정규화된 Domain name을 통해 어디서든 연결할 수 있는 웹서버를 구축함. 호스팅 할 웹페이지가 있는 경우 해당 소스파일을 가상 머신에 배포하고 배포된 가상 머신에서 웹 서비스를 호스팅 도 가능.
tip : 추가 비용을 피하기 위해 리소스 그룹을 제거 가능. 리소스 그룹(myRGVM)을 검색하고 리소스 그룹 블레이드에서 리소스그룹삭제를 클릭한 후 삭제 창에 리소스 그룹 이름 입력란에 리소스 그룹 이름(myRGVM)을 입력. 리소스 그룹 이름을 정확히 입력하면 하단에 삭제 버튼이 활성화되며 삭제 버튼을 클릭하여 생성한 리소스들을 삭제한다. 알람에서 모니터링할 수 있다.
728x90반응형LIST'Azure' 카테고리의 다른 글
Azure Blob Storage 만들기 (0) 2023.05.11 3. Azure 가상 네트워크 만들기 (0) 2023.05.10 2. Azure Container Instances 배포 (0) 2023.05.08 이전글이 없습니다.댓글